Python 编程基础
这一部分我们将会介绍 Python 语言的核心语法和基础用法。编程是一项实践性非常强的技能,无论从哪里开始学习都可以,但一定要亲自动手编写代码才能真正掌握学到的知识。所以首先我们可能就要考虑一下在哪编写代码呢?
有几个不同的选择,Pythora 星球上的初学者一般都会先使用第三方的免费在线开发环境入门,在对 Python 有了一定了解后,需要继续深入学习时,再在自己电脑上安装更专业的开发环境。
第三方的在线开发环境
在过去,想要编写、运行和测试代码,通常需要在本地机器上安装特定的编程环境和工具。但随着技术的发展,我们现在可以直接在浏览器中使用在线的集成开发环境(IDE)来编写、运行和测试代码。这样,我们不再需要在自己的电脑上安装任何软件或工具,打开一个网页,直接就可以编写运行程序了。Python 作为一种流行的编程语言,有��许多针对其设计的在线 IDE。下面就来介绍如何使用在线 IDE 来编写 Python 程序。
如果读者还没有自己常用的在线 IDE,可以打开 Google 上搜索“online IDE”,能够找到非常多的免费的在线编程网站,可以任意选择一个使用。在写作此书的时候,出现在搜索结果上的前两个 IDE 分别是:
一个典型的在线编程环境的页面如下:
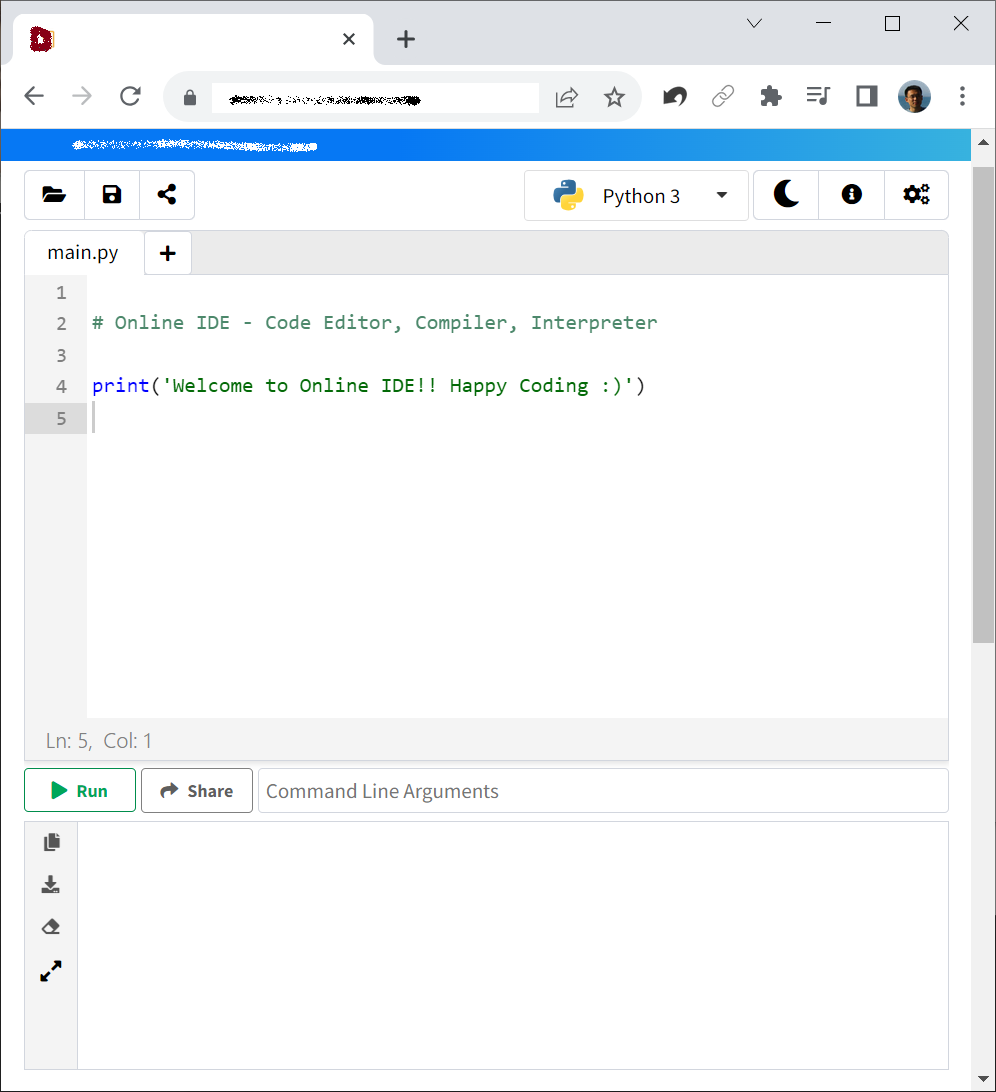
页面主要需要的区域是一个文本框,把程序写在这里就可以。编写代码后,可以运行它来查看结果。在线 IDE 通常都有一个“运行”或“执行”按钮,点击它,IDE 会在其服务器上执行你的代码,并将输出显示在屏幕上。上图编辑环境的下半部分就是信息输出的文本框,用于观察程序运行的状态、结果等信息。
更高级的在线开发环境会有登录选项,如果用户创建一个账户,则可以把自己的程序长期存放在网站上,甚至也可以直接把程序连接分享给别人。未登录用户需要注意,关闭网页后,自己写的程序可能会丢失,如果需要留档,需要自己把程序下载到本地计算机上。当前,最著名的 Python 在线 IDE 是 Google Colab,有很多开源项目就是在它上面进行开发和分享的。
上面介绍的几个网站,写好 Python 程序都是在它们的服务器上运行的,它们会把运行结果显示在网页上。还有一类更�轻量化的开发环境,它们会直接在用户的浏览器里运行 Python 程序。比如这是一个调用 brython 搭建的页面 https://qizhen.xyz/brython。这两个页面都是用来在浏览器运行 Python 程序的,可以用于学习时随手测试。这类网页工作的原理是先把 Python 程序翻译成 JavaScript 代码,而浏览器可以直接运行 JavaScript 程序,这样就间接的运行了用户输入的 Python 程序。
基于 JavaScript 的 Python 解释器可以更容易的嵌入任何网页,使用方便。但是,它们一般只能支持最基础的 Python 功能,很多高级功能是用不了的。而且其程序运行行为也可能与最常用的用 C 语言编写的 Python 解释器有差别,所以还是建议读者还是首选那些在把程序运行在服务器上的在线开发环境用于学习。
安装 Python 解释器
如果在线开发环境不能满足需求了,可以考虑把 Python 安装到自己的电脑上。安装 Python 解释器的过程非常简单,就不详细说明了。到 Python 官网,选择适当操作系统的最新版本的安装包,下载安装即可。
对于初学,这个基础安装包已足够。但是如果将来会在多个项目中使用到 Python,可能还要考虑不同版本的 Python 和扩展库等发生不兼容的问题。比如,某个项目可能必须运行在 Python 3.9 而另一个项目必须运行在 Python 3.12;或者某个项目必须使用 PyTorch 1.x (这是一个 Python 的用于机器学习的扩展库),而另一个项目必须使用 PyTorch 2.x 等等。自己管理多个版本的 Python 和各种库的组合是非常麻烦的。所以,Pythora 星球的居民一般会使用专业的工具来管理所需的库和环境。
Python 最常用的环境管理工具是 Conda。在开源社区中最流行的包含 Conda 和 Python 的安装包是 Miniconda,和 Anaconda。Miniconda 比较精简,安装包只包含了最核心的库,其它库可等到需要时再安装。它适合入门级的 Python 用户。Anaconda 的安装包比 Miniconda 大了大约十倍,包含了几乎所有常用的库,适合有大硬盘空间的用户使用。
在 Linux 上安装 Conda 后,每次打开终端时,Conda 会自动启动。这时,用户会发现终端命名提示符的格式与之前不同了。如果不希望自动启动 Conda,可以使用如下命令将其关闭:
conda config --set auto_activate_base false
在 Windows 上,需要通过 Conda 安装包创建的开始菜单启动带有 Conda 的 PowerShell 或命令行窗口。比如,在开始菜单里找到“Anaconda Prompt”,然后点击它启动 Conda。
比如,我们打算编写一个游戏,需要为它调用的 Python 程序创建一个独立新的环境,以避免它与其它 Python 程序有冲突。创建新环境使用 conda create 命名,同时为新的环境起名为 game,并设置新环境中 Python 的版本为 3.9:
(base) qizhen@deep:~$ conda create --name game python=3.9
使用 conda env list 命令可以列出所有已创建的环境。并且显示出每个环境所在的文件夹路径。我们需要记住这个路径,在配置 LabVIEW 调用 Python 代码时,会用到这一路径。
(base) qizhen@deep:~$ conda env list
# conda environments:
#
base * /home/qizhen/anaconda3
game /home/qizhen/anaconda3/envs/game
上面列出的两个环境中,game 是新建的,base 是默认的环境。对新创建的环境进行配置或测试,需要首先切换到新环境。运行 conda activate 命令进行切换:
(base) qizhen@deep:~$ conda activate game
(game) qizhen@deep:~$
可以看到,命令提示中的环境名 (base) 已经被切换为 (game) 了。接下来我们就可以配置当前的环境,比如使用 pip 命令安装 Python 的库,或者运行某段 Python 代码。
专业的本地 IDE
Python 的解释器只提供了最简单的命令行界面。在命令行环境下运行“python”命令,就可以启动 Python 环境,然后输入代码运行:
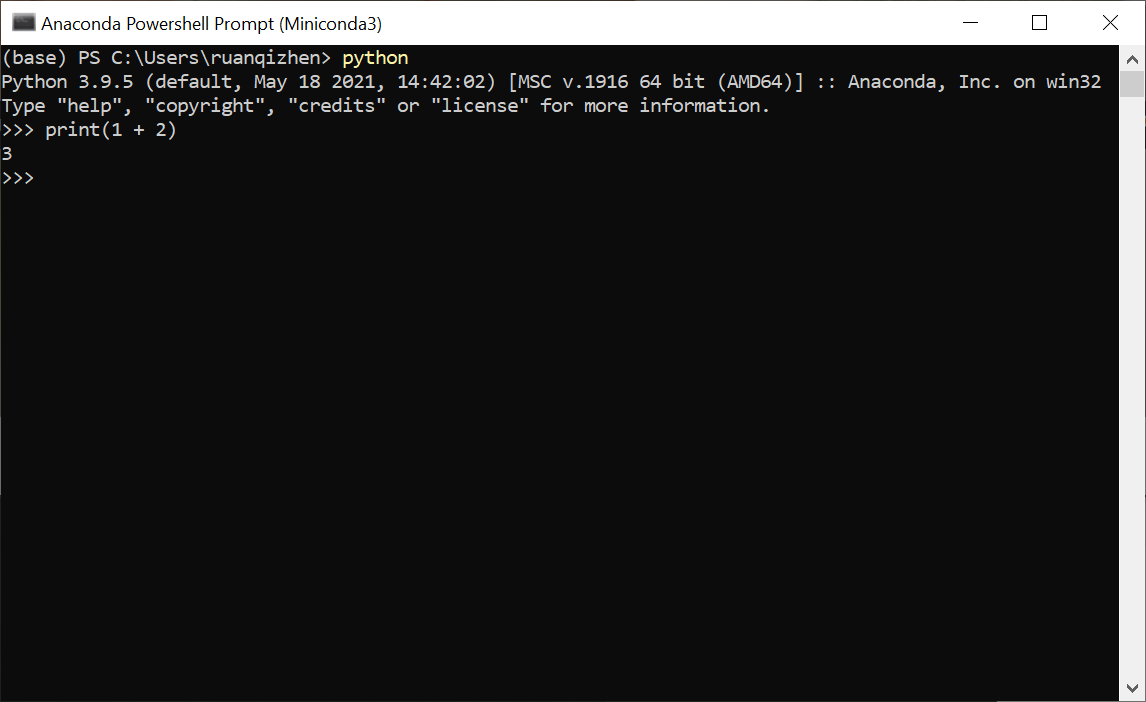
这显然不是一个特别舒适的书写程序的环境。一个更好的方法是在读者最喜欢的文本编辑器中(比如,在 Pythora 星球上,最流行的文本编辑工具是 Notepad++)书写代码,写完全部代码后,调用 python 命令运行整个程序。市面上还存在着各式各样的专用于程序编辑的工具,它们比文本编辑器更适合编写程序。目前最流行的免费 Python IDE 是 Visual Studio Code(VS Code) 和 PyCharm。如果读者同时使用多种编程语言,VS Code 是一个非常好的选择,如果 Python 是读者唯一使用的编程语言,那么 PyCharm 会更加适合。
Visual Studio Code (VS Code)
VS Code 是一个轻量级、高度可配置的代码编辑器,支持各种语言和工具。在 Visual Studio Code 官方网站可以下载并安装 VS Code。 VS Code 可用于编写和运行多种编程语言的程序,针对 Python,在 VS Code 中,点击左侧工具栏的扩展图标(或按 Ctrl+Shift+X),然后搜索“Python”。选择由 Microsoft 提供的 Python 扩展并安装,就可以获得专为 Python 提供的语法高亮、智能感知、代码格式化、调试、Linting 等功能。
下图是在 VS Code 中打开的一个 Python 程序:
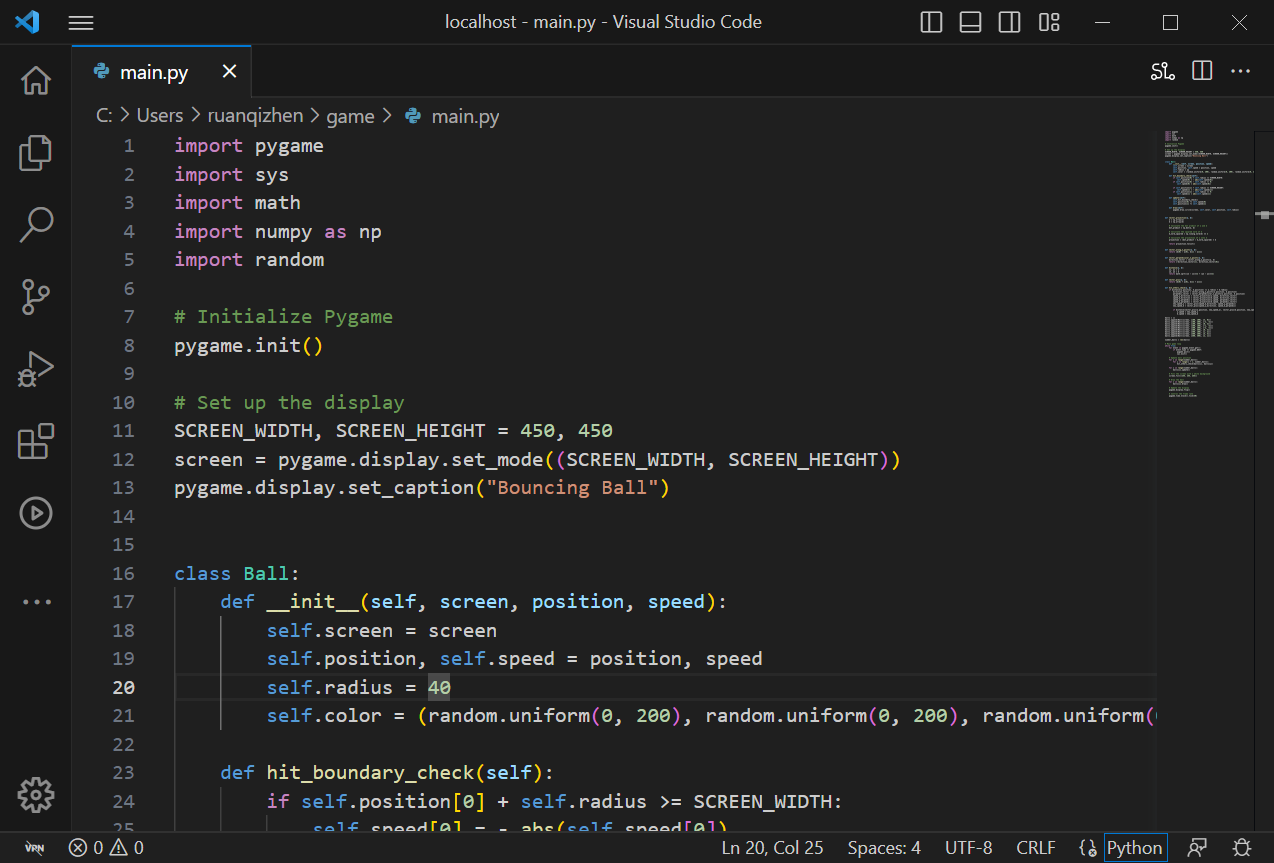
打开一个 Python 文件或新建一个。在文件右上角或底部状态栏,你可以选择 Python 解释器版本。点击它,然后选择与你的项目匹配的 Python 解释器。
现在,读者可以开始在 VS Code 中编写 Python 代码了。由于已经安装了 Python 扩展,你会在编写代码时得到自动完成、参数提示等功能的支持。
在 Python 文件编辑器的顶部,读者应该会看到一个绿色的运行按钮。点击它,就可以执行当前 Python 文件。读者也可以右键点击编辑器,然后选择“在 Python 终端中运行”来执行代码。
VS Code 也提供了调试,版本控制,虚拟环境管理等等几乎所有软件开发中常用的功能。另外 VS Code �社区提供了许多有用的扩展,帮助程序员处理 Python 项目,比如 Python Test Explorer 插件可以帮助运行和调试 Python 单元测试等。
PyCharm
PyCharm 是 JetBrains 提供的一款专业的 Python IDE(集成开发环境),被广大开发者誉为 Python 开发的神器。它集成了许多强大的功能,包括代码补全、智能提示、调试、测试支持、版本控制等,使得 Python 开发变得高效和便捷。
从 PyCharm 官方网站 下载 PyCharm。PyCharm 提供了专业版(付费)和社区版(免费)两个版本。对于个人使用,免费社区版足够了。
PyCharm 的用法与 VS Code 非常类似,只是界面略有不同。在 PyCharm 中,可以创建多个 Python 项目,然后为每个项目选择合适的解释器和虚拟环境。除了运行、调试、代码管理等基本功能,PyCharm 也有大量的扩展插件可供选择。无论是新手还是资深开发者,PyCharm 都可以极大地提高 Python 开发的效率和质量。
下图是同样一段程序在 PyCharm 中打开:
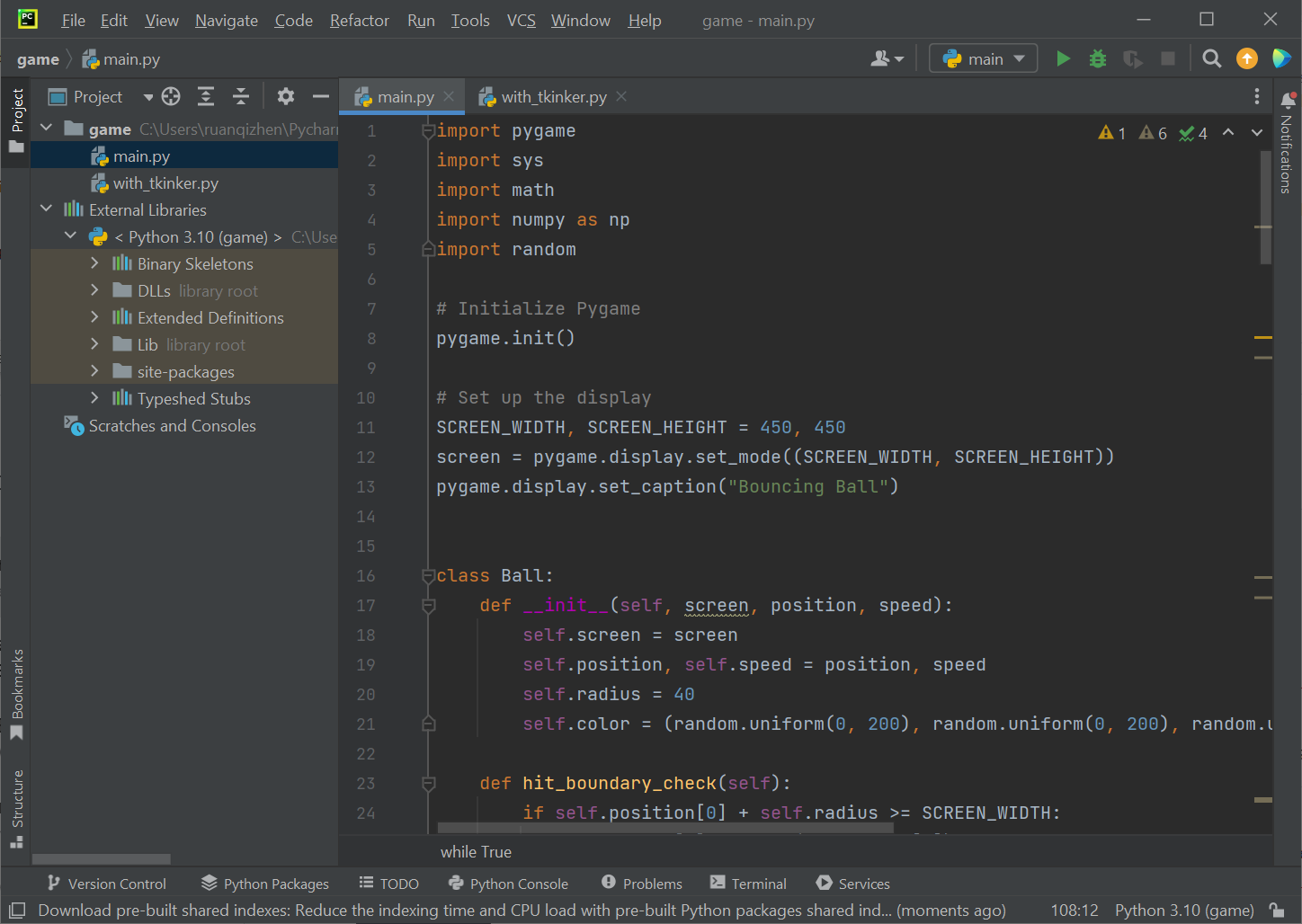
基于网页的编程环境
传统的 IDE 往往是一个独立的用程序,但近些年,这类没有独立用户界面,依赖网页浏览器提供界面的编程环境开始流行。Jupyter Notebook 是这其中的典��型代表。上文介绍的 Google Colab 也是 Jupyter Notebook 一个衍生版。
Jupyter Notebook 是一个开源的交互式编程环境。它本身不是一个应用程序,而是一个网页服务,启动这个服务,就可以在网页浏览器中,打开相关的网页,编辑运行程序了。与传统的 IDE 相比,它有几个非常显著的优点:
- 交互式编程: 它把程序代码分隔成很多单元格,每个单元格的代码可以独立运行,并立刻看到输出结果,这对于数据分析和可视化非常有用。
- 富文本支持: 可以使用 Markdown 和 LaTeX 来格式化文本和方程式,产生具有不同字体,格式的文本,也可以嵌入图片、视频等。真正做到了程序与文档融合为一体。
- 便于分享: 它的富文本格式内容可以导出为多种文档格式,如 PDF、HTML 等,方便分享报告和分析结果。并且它本身就是一个网页服务,可以轻松的让其他人访问本地的程序内容。
- 支持多种编程语言: 虽然传统 IDE 也可以支持多种编程语言,但是 Jupyter Notebook 及其衍生产品又更进一步,可以在同一个文件中就集成多种不同编程语言的代码。它可以用一种编程语言运行程序的前一段,再用另一种语言运行程序的后一段。
其它的传统 IDE 具备的优点,比如,插件扩展、跨平台等,Jupyter Notebook 也同样都具备。
Jupyter Notebook 尤其受到数据科学家、研究人员和学者的欢迎。下图是使用 Jupyter Notebook 打开的一段程序:
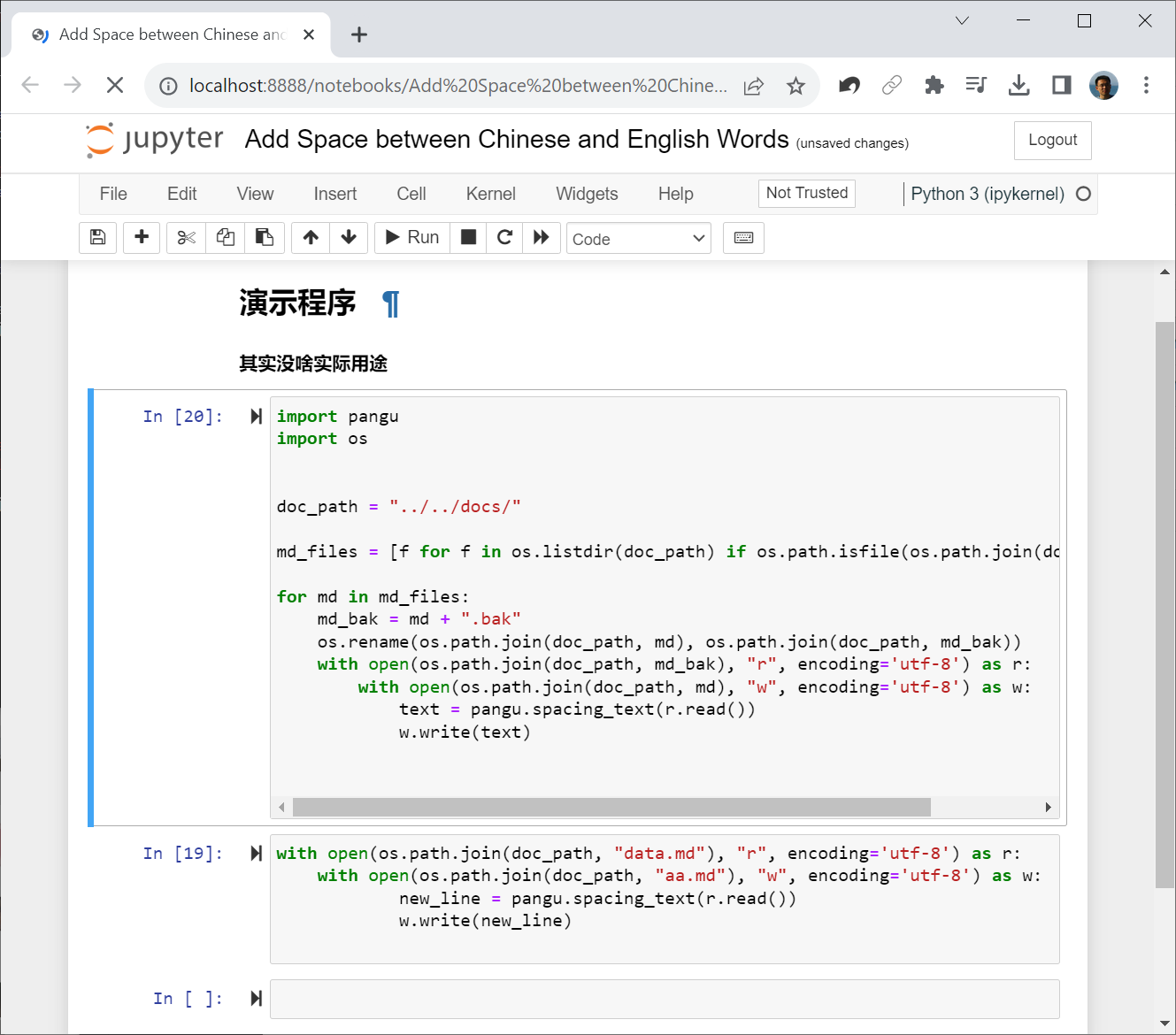
安装与使用:
安装 Jupyter Notebook 之前,先要安装 Python 解释器。之后,就可以使用 Python 自带的安装包管理工具 pip 来安装 Jupyter Notebook 了。打开计算机的命令行终端,输入下面的命令:
pip install notebook
如果读者使用了上文提到的 Anaconda 安装 Python,Jupyter Notebook 和其他一些常用的科学计算工具就都已经自动包含在内安装好了。
在命令行或终端中,输入以下命令,将会启动一个编程所需的网页服务:
jupyter notebook
它会在你的默认浏览器中打开一个 Jupyter Notebook 实例,并显示文件和文件夹列表。如果网页没有自动打开,活不小心被关闭了,读者也可以自己打开浏览器,输入网址: http://localhost:8888/ 重新打开编程页面。
在打开的主页面上,点击“New”按钮,选择你的目标编程语言,如 Python 3,就可以创建一个新的 Notebook 文件。我们称每个程序为一个“Notebook”。在新的 Notebook 中,你可以输入 Python 代码并点击“Run”按钮(或按 Shift + Enter)执行。点击页面上方的“+”按钮可以添加新的单元格。你可以在单元格中选择“Markdown”模式,然后输入 Markdown 文本或 LaTeX 方程。点击页面上方的保存按钮(或按 Ctrl + S)可以保存当前的程序。如果需要退出编程环境,可以关闭浏览器标签后,回到命令行并按 Ctrl + C 终止 Jupyter Notebook 服务。
Jupyter Notebook 保存下来的文件后缀名不是 .py 而是 .ipynb。 这是因为,这个文件中不但要保存程序代码,还会保存程序的运行结果,富文本文档等内容。不过在 Jupyter Notebook 的菜单选项中,可以导出并保存一个只包含代码的 .py 文件。
以上这些开发环境,Pythora 星球的居民都会使用到。Pythora 星球的居民一般会在学习或者测试一些小程序比如面试题目的时候,使用第三方的��在线编辑环境;在开发个人使用的应用程序或者网页时,采用 PyCharm;在工作中,进行数据统计、机器学习等类型的项目时,采用公司搭建的类似 Jupyter Notebook 的环境进行开发;在开发工作相关的应用程序、网络应用等程序时,使用 VS Code。